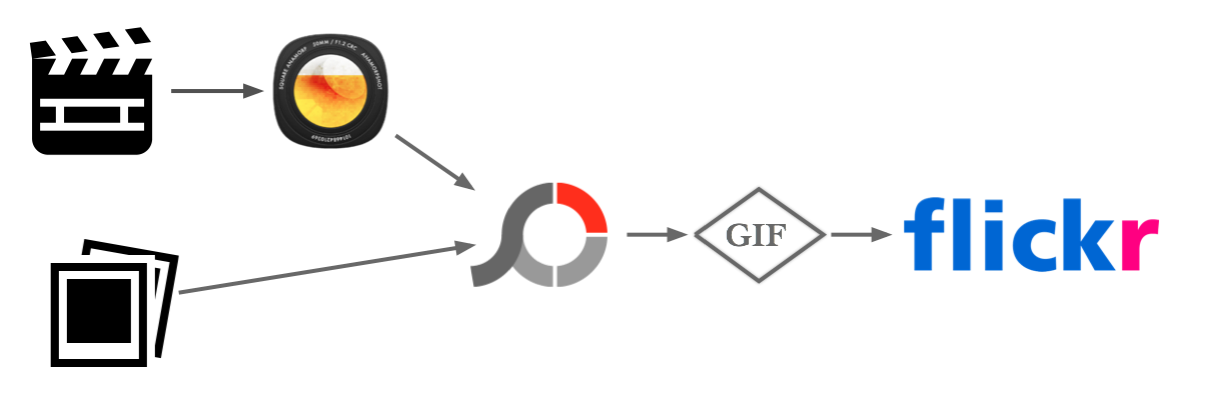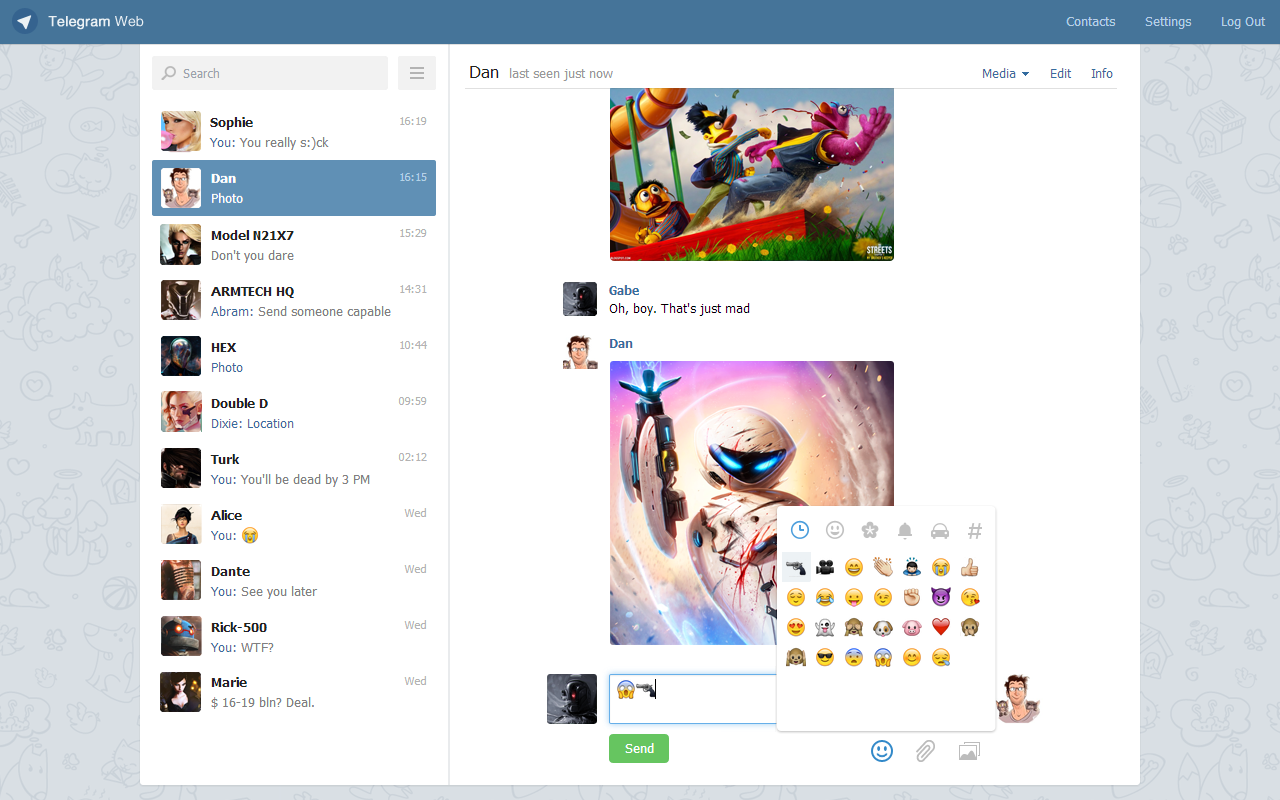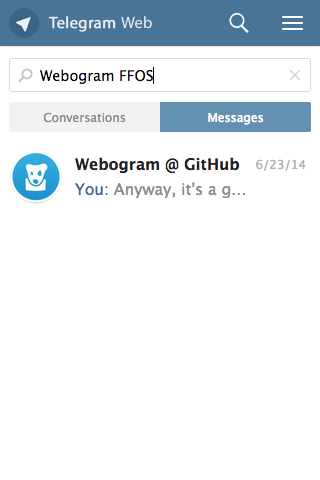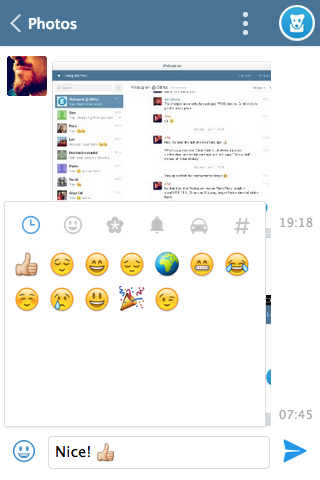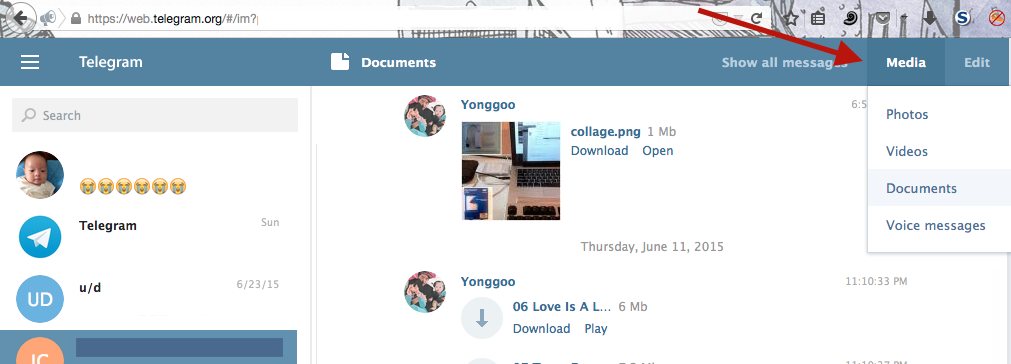Wine
이 문서는 e[ ⎋Esc ]m[ ⌥Meta ]a[ ⌥Alt ]c[ ^Ctrl ]s[ ⇧Shift ] org-mode로 작성된 글입니다.
System Environments
Operating Systems
- Main- : OS X Yosemite (10.10.4)
- Sub- : Debian GNU/Linux Wheezy (7.8):amd64
- Server: Debian GNU/Linux Wheezy || Squeeze
- Mobile: iOS 7.1.2
지난 글들에서 볼 수 있듯이, 최근에 Debian이 설치된 2nd 컴을 날렸다.
이 blog를 참고하는 것 만으로, 웬만한 설치 관련 문제를 해결할 수 있기를 바랐기에, 다시 Debian을 설치하며 알게 된 이 blog에서 빠진 몇 가지 간단한 것들을 추가하려 한다.
Wine for Debian GNU/Linux: amd64
Debian을 64비트(a.k.a. amd64, x86-64, or x86_64)로 설치해서 사용하고 있다. 믿기 어렵지만, 2015년이 반이나 지났는데도 아직 32비트가 확장성이 더 좋다. 이를테면, steam을 Debian 64비트에서 설치하는 것은 많이 까다롭거나 거의 불가능하다. 그럼에도 불구하고 이를 쓰는 이유는, 전적으로 내 경험 상 동영상 변환 및 시청에서 약간의 성능 향상을 경험했기 때문이다. 즉, 같은 환경에서 32비트보다 64비트에서 동영상 변환이 조금 더 빠르고 HD급 동영상 시청 시 덜 버벅였다. 사용하고 있는 컴의 아키텍처를 알고 싶으면 아래의 명령어를 Bash(or Terminal Emulator)에서 실행하면 된다.
$ dpkg --print-architecture
32비트면 i386 를 출력할 것이고, 64비트면 amd64 를 볼 수 있을 것이다.
Linux를 쓰다 보면 Wine이 필요할 때가 있다. 일반적으로 Linux 용 소프트웨어가 Windows는 물론 OS X 보다도 적다. 이를 다소 해결해 줄 수 있는 것이 Wine이다. Wine은 Windows 용 프로그램을 Linux에서 간단히 구동 시켜주는 emulator 중 하나이다. 대표적으로 MS Office나 iTunes 같은 프로그램을 쓸 수 있게 해주며, 게임을 즐기는 사람들에게 특히 유용하게 쓰인다. 내 경우에 Linux로 사용하는 컴이 너무 구식이라 어차피 게임을 돌릴 수는 없고, 2nd으로 쓰는 지라 웬만한 것들은 Linux 안에서 해결 수 있었다. 딱 하나 필요해서 쓰는 데, 그게 반디집이다. Linux에서 한글명으로 된 압축 파일을 풀 때 쓴다.
문제는, Wine은 32비트 아키텍처 기반이라 64비트에서 쓰려면, 32비트로 구동 되는 소프트웨어를 64비트에 이식하는 과정 이 필요하다는 점이다. 글로 쓰니 거창해 보이지만 간단히 말해서, 아래와 같이 foreign-architectures 에 32비트를 추가하면 된다.
- Bash(or Terminal Emulator)를 열어 다음 명령어를 수행한다.
$ sudo dpkg --add-architecture i386
- 그러면, 다음 명령어로
foreign-architectures에 32비트가 추가된 것을 확인할 수 있다.$ dpkg --print-foreign-architectures
- 마지막으로
apt를 업그레이드 하면 된다.$ sudo apt-get update $ sudo apt-get upgrade
이제, Wine을 쓸 준비는 다됐다. 설치는 언제나 그렇듯 sudo apt-get install wine 으로 하면 된다.
This work is licensed under a Creative Commons Attribution-NonCommercial-ShareAlike 4.0 International License.