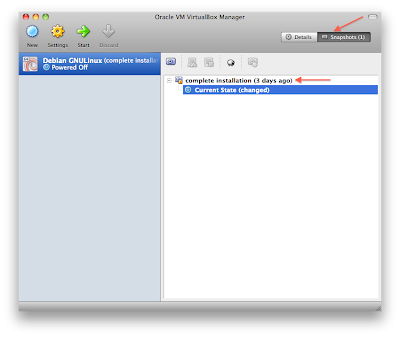VirtualBox : 4.1.10, snapshot, & more
Operating System Environments
Main : Mac OS X SnowLeopard (10.6.8) parallel with Debian GNU/Linux squeeze (6.0.4) in VirtualBox
Sub- : Kubuntu Lucid-Lynx (10.04 LTS) parallel with Window 7 Ultimate K in VirtualBox
Server : Debian GNU/Linux lenny or squeeze
Mobile : iPod-touch 4G - iOS 5.1
2012년 3월 13일, Oracle VM VirtualBox 4.1.10 이 나왔다.
4.1.8 과 큰 차이는 없어 보이니, 설치와 usb 인식, 그리고 공유 문제는 지난 Posts를 참고하자.
Virtualbox : Kubuntu Guest OS on Mac OSX host - I. 설치
Virtualbox : Kubuntu Guest OS on Mac OSX host - II. usb 인식과 공유
Virtualbox with Debian Guest OS
이번에 다룰 부분은 아래와 같다.
- Snapshot
- 관리 tips
- Update
환경은 위에 언급한 데로, [ Mac OS X host OS에 Debian GNU/Linux guest OS ] 이지만, 전체적인 설명은 다른 환경이라고 하더라도, 크게 다르지 않다.
- Snapshot 이란?
사진에서 쓰는 용어를 그대로 컴퓨터 용으로 사용하는 것으로, 컴퓨터의 어떤 상태를 사진 찍듣이 저장해 두었다가, 나중에 (문제가 있거나 할 때) 그 상태로 되돌아가게 할 수 있는 기능이다.
Windows 7 ultimate 에도 VHD(Virtual Hard Disk)로 부팅하는 기능이 있는데, windows 7 ultimate를 설치하고 초기 상태를 VHD(Virtual Hard Disk)로 저장해 놓고 이를 통해 부팅하는 기능이다. 이렇게 하면, 나중에 OS가 문제가 생겼을 때, 다시 설치할 필요없이 저장해 놓은 VHD(Virtual Hard Disk)로 바로 되살릴 수 있다. (Windows 7 중 오직 ultimate edition만 지원하는 기능이다)
마찬가지로, Oracle VM VirtualBox도 snapshot 기능이 있고, 이를 통해 설치한 guest OS 를 snapshot을 찍어 놓고, 나중에 되살릴 수 있다.
나는 한 개만 snopshot을 찍어 놨지만, 여러 개를 찍을 수도 있고, tree 형태로(찍은 것 아래 또 찍어 놓고, 그 위에 찍어 놓은 것으로 복귀해 다른 branch를 만들고…)도 가능하다.
Windows를 guest OS로 쓰거나, 여러가지 실험을 해 볼 때, 매우 유용한 기능이다.
- tips for maintenance (관리 팁)
- 지난 Post에도 다뤘지만, 처음 guest OS를 만들 때, {Virtual disk storage details}에서 {Dynamically allocated}로 선택해도, 한 번 늘어난 .vdi 파일의 크기는 다시 줄어들지 않는다.(Virtualbox : Kubuntu Guest OS on Mac OSX host - I. 설치 보러가기)
- guest OS를 처음 만들 때, {Virtual disk file location and size}에서 .vdi 크기(혹은 최대 크기)를 너무 부담스럽게 크게 만들 필요없이, host OS 와 sharing 한 folder를 활용하면, 공통되는 파일이나 잠깐 쓸 파일은 host OS에 위치시켜 유지/관리하고 guest OS의 .vdi 파일의 크기를 작게 유지하면서 쓸 수 있다. (Virtualbox : Kubuntu Guest OS on Mac OSX host - II. usb 인식과 공유 보러가기 // Virtualbox with Debian Guest OS 보러가기)
- Snapshot을 찍으면, 그 찍은 .vdi 파일이, 처음엔 용량이 거의 없다가 쓸 수록 계속 늘어난다. Snapshot을 찍은 시점으로부터 계속 그 차이(?)를 기록해야 하므로 당연하다. 그러니 너무 많은 snopshots을 유지하지는 말자.
- 가끔 찍어 놓은 shopshot이 떨어질(?) 때가 있는데, 이를 고치거나, 찍어 놓은 snapshots은 수동으로 가서 지우거나 하지 말고, VirtualBos Main Menu 에서 {File} -> {Virtual Media Manager… }로 들어가서 관리하면 된다. 아래는 Mac OS X 에서의 모습이다.
- Update to 4.1.10
메인으로 쓰는 Mac OS X SnowLeopard 에서만 update 시켰는데, .dmg를 받아, .dpkg를 실행하면 VirtualBox를 update 시킨다.
Extension Pack 과 Guest Additions 도 함께 update 시켜야 하는데, Extension Pack은 VirtualBox Application 안에서 자동으로 해주는데, Guest Addions는 Debian GNU/Linux 와 Kubuntu 에서는 bash shell 에서 아래를 다시 실행해야 한다.
$sudo sh /media/cdrom/VBOXADDITIONS_xxx/VBoxLinuxAdditions.run
물론 설정과 관련된 부분은 안 바뀌니, 다른 것은 손 댈 필요 없다.