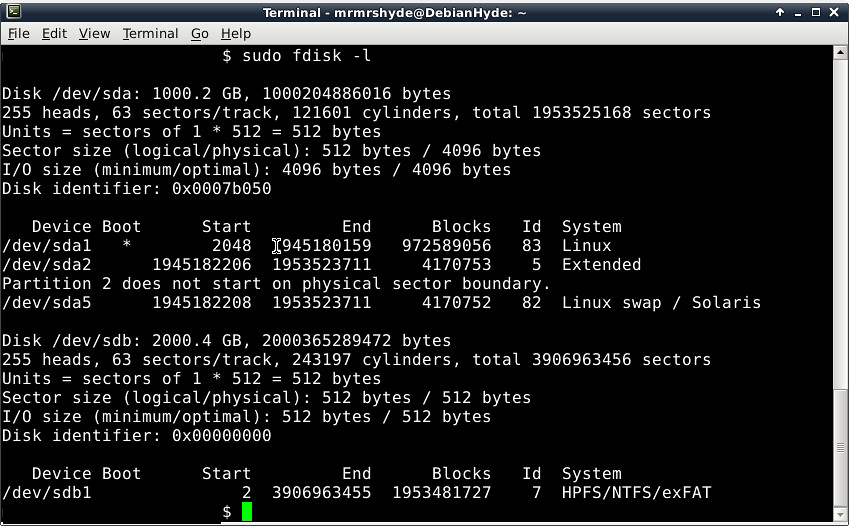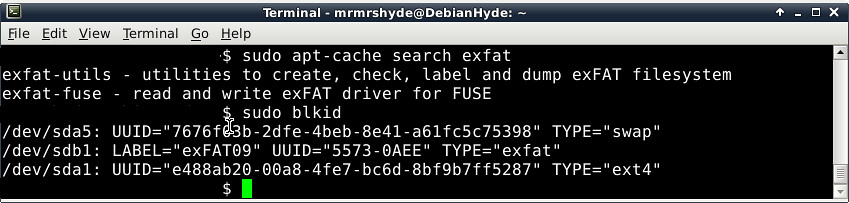음력 기념일 입력
이 문서는 e⎋Esc m⌥⌘Meta a⌥Alt c^Ctrl s⇧Shift org-mode로 작성된 글입니다.
System Environments
Operating Systems
- Main- : OS X El Capitan (10.11.5)
- Sub- : Debian GNU/Linux Wheezy (7.11)
- Server: Debian GNU/Linux Jessie || Wheezy || Squeeze
- Mobile: iOS 9.3.2
아이폰과 맥에서 음력 기념일을 입력하는 방법은 몇 가지 있다. 네이버에서 제공하는 달력을 사용하는 방법은 네이버 아이디가 필요한데 있지도 않고 만들 생각도 없어 탈락. 구글 캘린더를 구독하는 방법은 아이디는 있지만, 개인정보 접근 요청에 주소록까지 포함! 찜찜해서 탈락. 역시 맥에 관한 거의 모든 것을 찾을 수 있는 ONE님의 BACK TO THE MAC에서 힌트를 찾았다. 맥용 어플리케이션 Lunar를 사용하는 방법이다.
- ONE님의 BACK TO THE MAC, "OS X에서 음력 달력을 보는 방법… 음력 생일을 손쉽게 반복 입력하는 방법" 바로가기
- "Lunar - 캘린더에 음력 생일 입력하기" Mac App Store 바로가기
ONE님의 소개글과는 조금 다르게 현재 () Mac App Store에서 공식적으로 배포하고 있으며 (댓글에서 제작자가 직접 언급), 이 방법으로 해야 아이폰과 동기화가 된다.
몇 가지 주의 사항이 있다.
- Mac App Store 배포하는 어플리케이션을 써야하니, 아쉽게도 맥을 가진 사용자만 가능하다.
- 이벤트를 생성한 달력을 아이폰과 동기화할 수 있다.
- 버그: 캘린더 선택 시, 선택한 캘린더 보다 하나 위의 캘린더가 선택된다.
- 단점: 한번 만든 이벤트를 지우는 기능이 없다.
따라서 새로운 캘린더를 하나 (혹은 두 개 이상)을 만들어 이벤트를 생성할 것을 추천한다. 그래야 잘못 만든 이벤트를 생성한 캘린더를 지움으로써 단점을 보완할 수 있다.
사용법
우선 Lunar를 맥에서 다운받는다.
아래 그림을 참고해서 순서대로 진행한다.
[+]새로운 캘린더키를 클릭해서 새로운 캘린더를 하나 (혹은 두 개 이상)을 만든다.- 이벤트를 생성할 캘린더를 선택한다.
- 이벤트 이름과 음력 날짜, 알람을 선택 후,
이벤트 생성키를 클릭해서 새로운 이벤트를 선택한 캘린더에 추가한다. 이 때 팝업창에 추가될 캘린더가 맞게 선택되어있는 지 확인한다. 아니라면 원하는 캘린더 보다 하나 위의 캘린더를 선택해 보자.
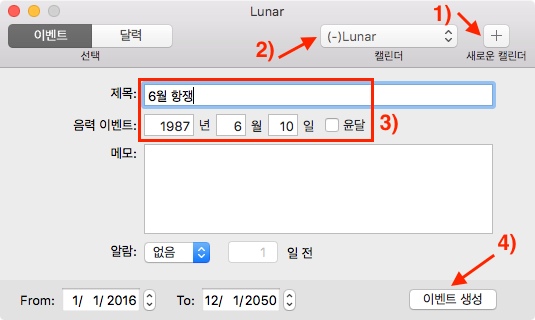
Calendar.app을 열어 새로 만든 이벤트가 선택한 캘린더 아래 생성되어있는 지 확인해 보자. 이벤트를 생성할 캘린더를 아이폰에서 볼 수 있을 것이다. 선택하면 동기화가 이루어진다.

This work is licensed under a Creative Commons Attribution-NonCommercial-ShareAlike 4.0 International License.