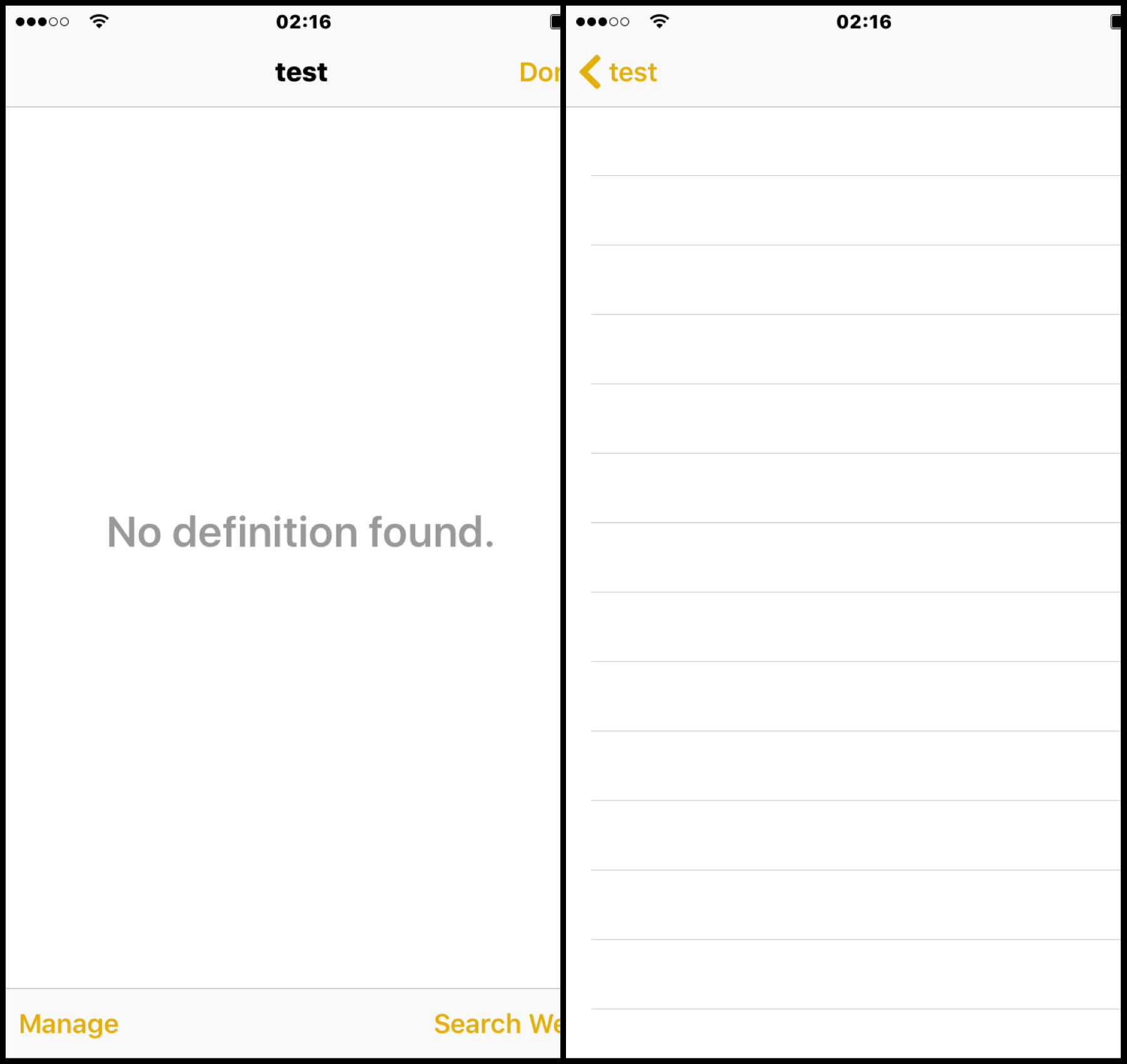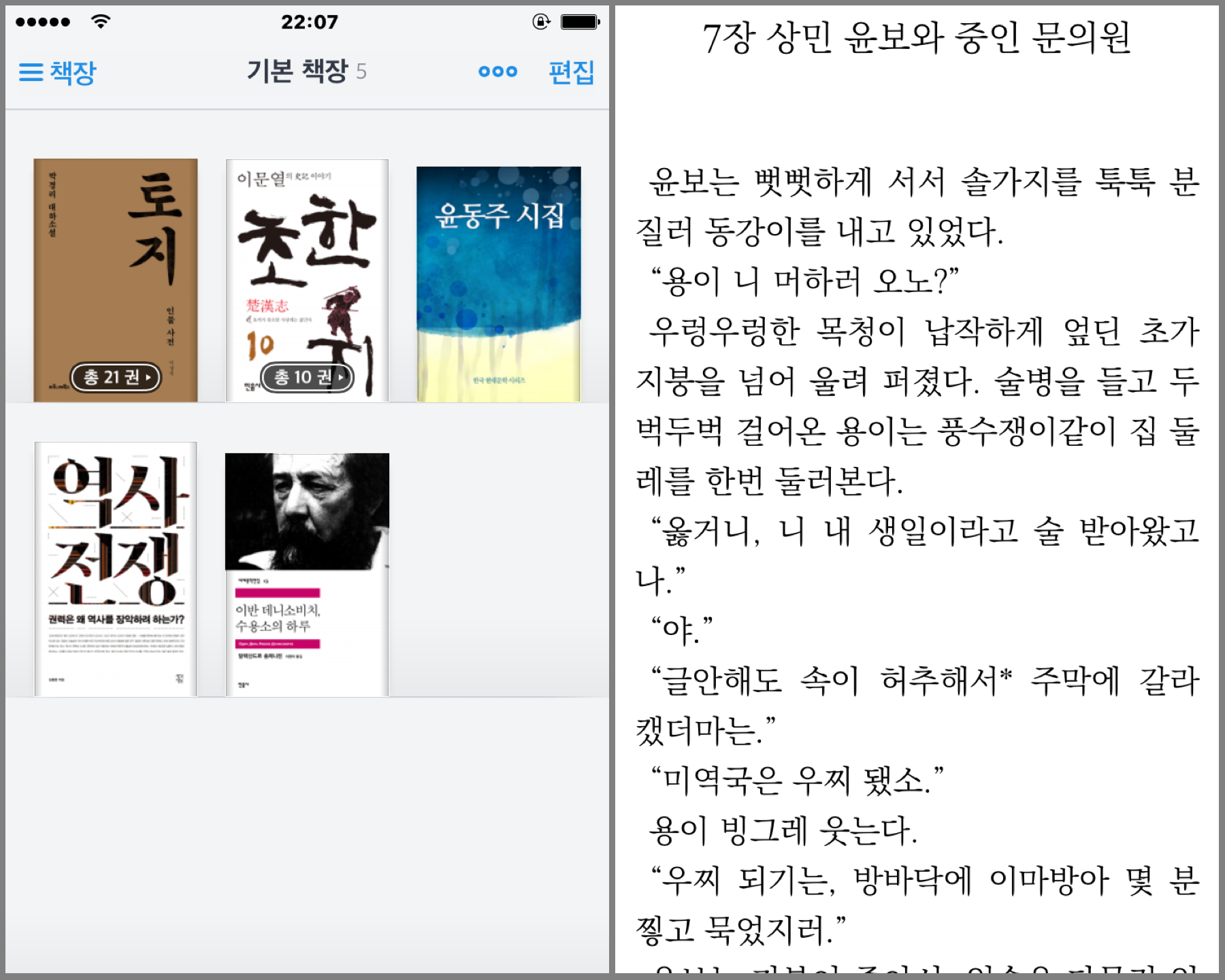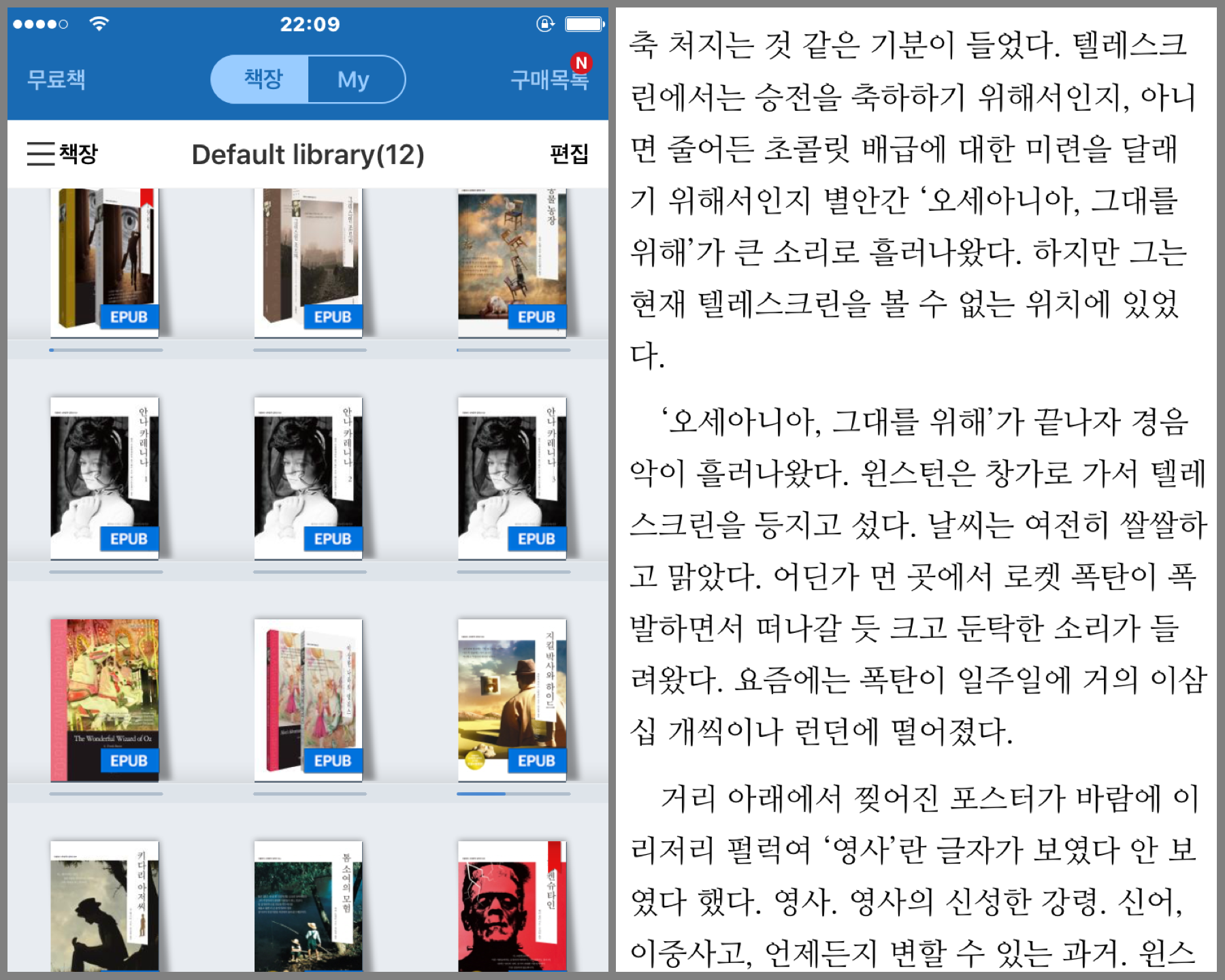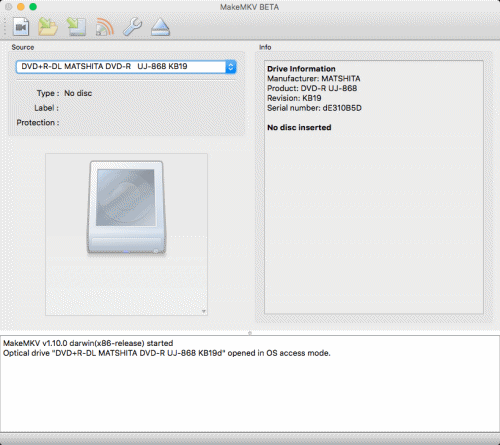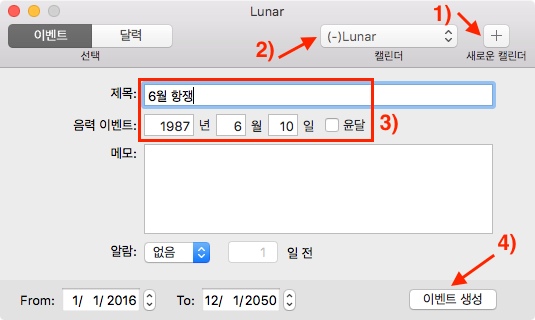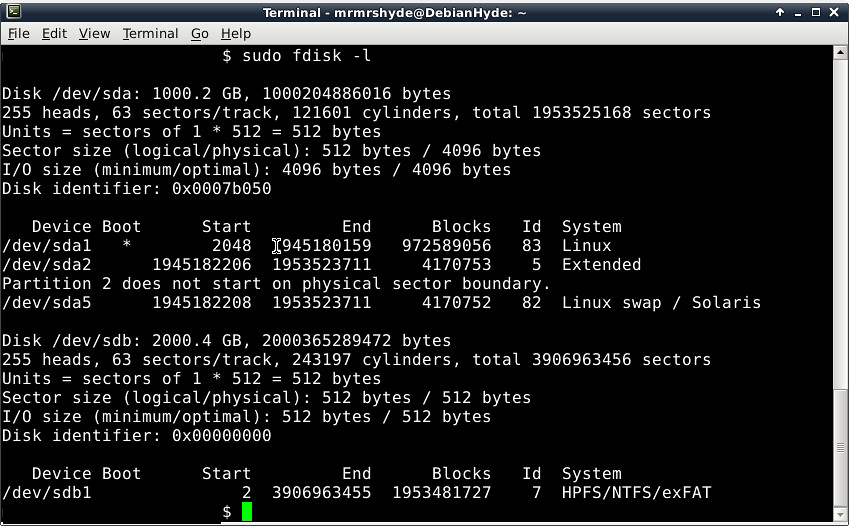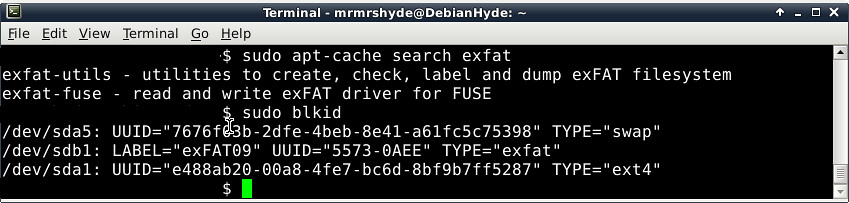"Save as PDF" in iPhone 6s or higher
이 문서는 e⎋Esc m⌥⌘Meta a⌥Alt c^Ctrl s⇧Shift org-mode로 작성된 글입니다.
System Environments
Operating Systems
- Main- : OS X El Capitan (10.11.6)
- Sub- : Debian GNU/Linux Wheezy (7.11)
- Server: Debian GNU/Linux Jessie || Wheezy || Squeeze
- Mobile: iOS 10.3.1
Hardware Systems
- OS X installed : MacBook Pro(13-inch, Mid 2009) 2.53 GHz Intel Core 2 Duo
- Debian installed: Zotac ZBOX ID12 Intel Atom D525
- iOS installed : iPhone 6s
OS X에는 Save as PDF… 라는 기능이 있다. 애플리케이션에서 Print (⌘p)를 실행하면 왼쪽 아래에서 선택할 수 있다.
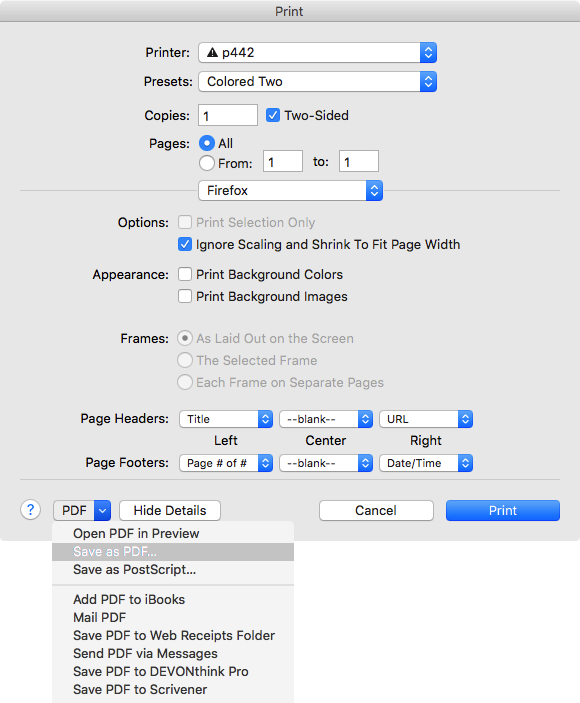
Web browser, Notes, TextEdit, Mail, Preview, 등의 기본 애플리케이션에서는 물론 시스템 차원에서 Print가 가능한 다른 애플리케이션, 이를테면 Mathematica, Libre Office, Aquamacs 에서도 바로 사용할 수 있다. 이렇게 PDF로 저장하면 당연하게도 그 안의 텍스트도 선택할 수 있고 ⌘f 로 검색 역시 가능하다. Linux나 Windows (최신 버전은 나아졌지만)에서는 없거나 구현하기 힘든 기능으로 나의 paperless 환경을 구성하는데 한 축을 책임지고 있다. 여기까지는 웬만하면 누구나 아는 것이다.
비슷한 기능을 아이폰에서 구현할 수 있을까? 내가 아는 바로는 불가능하거나 매우 까다로웠다. 예를 들어, 보고 있는 웹페이지를 텍스트 검색 가능한 PDF (이하 Searchable PDF)로 저장하는 유일한 방법은 Save PDF to iBooks 뿐이다. 그런데 이렇게 저장한 Searchable PDF는 iBooks에서 Email이나 Print밖에 할 수 없다. Dropbox나 PDF Expert 같은 3rd party App으로 보내려면 꼼수 (Email로 자신에게 보낸 후 첨부 파일을 여는 방법 같은…)를 써야 했다. 기본적으로 아이폰 Print에서는 Save as PDF… 같은 옵션을 제공하지 않기 때문이다.
아이폰 6s (혹은 그 이상)에서는 조금 더 직관적인(?) 방법이 있다. 예를 들어, 현재 보고 있는 Safari에서 Searchable PDF로 3rd party App에서 저장하는 (혹은 불러오는) 방법은
- Safari 하단의 Sare button (혹은 share sheet)을 열어
- Print를 선택하면
- 미리보기처럼 보이는 페이지가
3D Touch가능하다.Peek and Pop에서 멈추지 말고 더 깊게 누르면 완전히 새로운 화면을 볼 수 있다. - 여기서 다시 Sare button (혹은 share sheet)을 열면
Save PDF to iBooks은 물론이고 바로 메시지를 보내거나 3rd party App에서 바로 열 수 있다.
아래는 이를 보여주는 GIF이다.
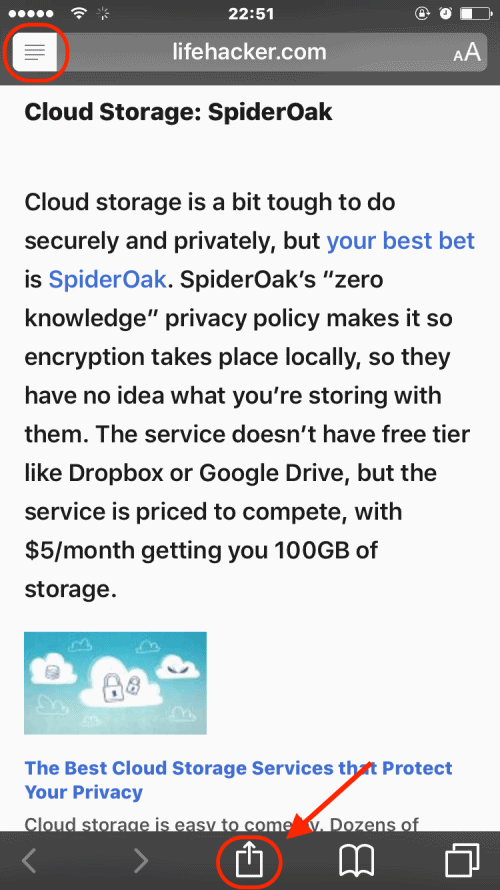
왜 이런 훌륭한 기능을 숨겨 놓았는지 알다 가도 모를 일이다. 뭐, 이것도 찾는 재미라고 해야 하나… 1
FYI) 불행하게도 iOS 버전보다 3D Touch 가 핵심이라 아이폰 6나 그 이하에서는 사용할 수 없다.3D Touch 가 안되는 아이폰에서는 Pinch-to-Zoom으로 가능하다. 즉, 위의 3) 미리보기에서 두 손가락으로 화면을 오므렸다 피면 (Zoom-in) 4)로 넘어갈 수 있다.

This work is licensed under a Creative Commons Attribution-NonCommercial-ShareAlike 4.0 International License