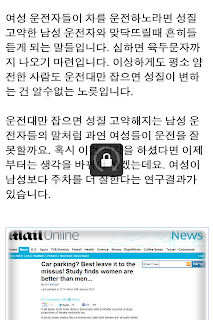MPlayer OSX Extended & VLC
Operating System Environments
Main : Mac OSX SnowLeopard (10.6.8)
Sub- : Windows XP SP3
Server : Debian GNU/Linux lenny (5.0.8) or squeeze (6.0.2)
Mobile : iPod-touch 4G - iOS 5.0.1
제목은 MPlayer OSX Extended & VLC 라고 했지만, 우선 맥 동영상 플레이어를 간략하게 종합(?)적으로 다뤄보는 것으로 시작하자.
한국 맥 사용자들에게 가장 유명한 것은 개발자가 한국인으로 알려진 Movist(무비스트)가 아닐까 한다. 처음에는 이걸 썼으나 이제는 쓰지 않는다. 무료로 배포하다가 언제부터인가 App Store for Mac 에서 $4.99에 유로로 풀고 있다. App Store for Mac에서 개발자 홈페이지를 클릭하면, 페이지가 없다고 나온다. 뭔가 구리다.
아무래도 윈도우에서 넘어 온 유져들이 많으므로, 역시 한시대를 풍미했던 곰플레이어를 찾는 이도 많다. 써보지는 않았지만, 윈도우에서 사용해 본 경험이 그리 유쾌하지는 않았다.
역시 가장 믿을 만하기로는 GNU General Public License(GPL)를 가진 Open Sources Projects 만한게 없다. 3개만 언급하면 아래와 같다.
1)은 Macintosh 전용이고, 2)와 3)은 Cross Platform이다. 역시 이 중에서 가장 유명한 것은 VLC, 거의 모든 format을 재생하고, 가볍고, 안정적이다. 나는 sub-로 쓰는 윈도우에도 VLC를 깔아 쓴다. 따로 언급이 필요 없을 정도로 유명하지만, 두 가지만 집고 넘어가자.
- 한글 자막
- 듀얼 모니터
Default 설정에서 한글 자막이 안 나오는데, 해결 방법은 간단하다. Preferences로 가서(단축키 [CMD]+,) 네번째 subtitles & OSD에서 Default Encoding을 아래와 같이 바꿔주면 된다.
나는 은체를 깔아서, 그 중 은돋음체로 지정한 모습이니, 위와 다르다고 너무 당혹해 하지 말자. 여기서는 맥용으로 설명했지만, 윈도우에서도 크게 다르지 않다.
PS. 이렇게 해도 않되면 Preferences로 가서(단축키 [CMD]+,) 맨 아래 왼쪽에 {Basic}을 {All}로 바꾸고, Video -> Subtitles/OSD에서 Text rendering module을 {Freetype2 font renderer}로 바꿔보자.
두번째로 듀얼 모니터를 쓸 때, 전체화면(Full Screen, 단축키 [CMD]+f) 모드를 쓰면 두 모니터에 모두 적용되어, 한 쪽에는 전체화면(Full Screen) 다른 한 쪽에는 까맣게 되어 버린다. 물론 창 왼쪽 맨 위 +를 눌러 화면을 키울 수 있지만, 이게 좀 신경 거슬린다.
이것도 설정에서 바꿀 수 있다. Preferences로 가서(단축키 [CMD]+,) 세번째 Video에서 아래 그림에서 처럼 {Black screens in Fullscreen mode}를 선택해제 하면 된다.
그럼 VLC를 켜놓은 모니터는 전체화면 모드로 들어가고, 다른 모니터는 그대로 남는다.
참고로 듀얼 모니터와 spaces 기능을 함께 쓰면 space마다 듀얼로 화면을 인식해서, space를 넘기면 듀얼 모니터에서도 넘어간다. 보통 듀얼 모니터로, 작업 하면서 VLC를 쓰는 것은 한 쪽 모니터는 계속 동영상을 재생시키기 위함인데, 이 때 간단히 System Preferences -> Exposé & Spaces 로 가서 VLC를 Every Space로 지정하면 된다.
오늘의 하이라이트는 사실 MPlayer OSX Extended이다.
MPlayer OSX Extended는 MPlayer Project의 일환으로 현존하는 거의 모든 OS(Operating System)를 지원하는 GNU General Public License(GPL)를 가진 Open Sources Projects의 Mac OSX 용이라고 생각하면 된다. 내가 추천하는 맥용 동영상 재생기이다.
VLC에 비해 다소 무겁지만, 끊김이 전혀 없고(외장 하드나 홈 네트워크 드라이브로 로딩 시), 환경설정(Preferences)이 VLC에 비해 직관적(?)이지만, 필요할 건 다 있다. 자막도 VLC에 비해 깔끔하게 나오며, 무엇보다 중요한 것은 여지껏 재생 실패한 format이 없다는 점이다.
여기저기서 다운로드한 한국 TV 프로그램, 기타 출처가 불분명한 동영상들(자세한 설명은 생략^^)의 경우, 가끔 재생이 안되는 경우가 있다. Container가 avi라도 내부 encoding 방식에 따라 안되는 경우, 소리를 끄면 화면만 재생되는 경우 등등. 윈도우에서는 아직 확인 못 하고 있으나(공사?중이다), 맥에서는 MPlayer OSX Extended로 실패해 본 적이 없다.
다운로드 방법
MPlayer OSX Extended 다운로드 페이지로 가서 Google Code를 클릭하면 .zip 파일이 하나 받아 지는데, 압축을 풀어서 Applications directory로 넣어 실행하면 된다.
VLC와 같이 다음 두 개를 설정해 주어야 한다.
- 한글 자막
- 듀얼 모니터
한글 자막은 Preferences로 가서(단축키 [CMD]+,) 세번째 Text에서 Subtitles: {Encoding}을 아래와 같이 EUC-KR로 설정하면 된다. 자막이 좀 작거나 크면 {Subtitle scale}을 조절해 주자.
듀얼 모니터 문제는 Preferences로 가서(단축키 [CMD]+,) 두번째 Display, Fullscreen:에서 아래 그림과 같이, {Black out other screens while in fullscreen}를 체크해제 해주면 된다.
마치며,
VLC에 비해 덜 알려져 있지만, 감히 Mac OSX 용 동영상 재생기의 최강자로 칭하고 싶다, MPlayer OSX Extended!!!