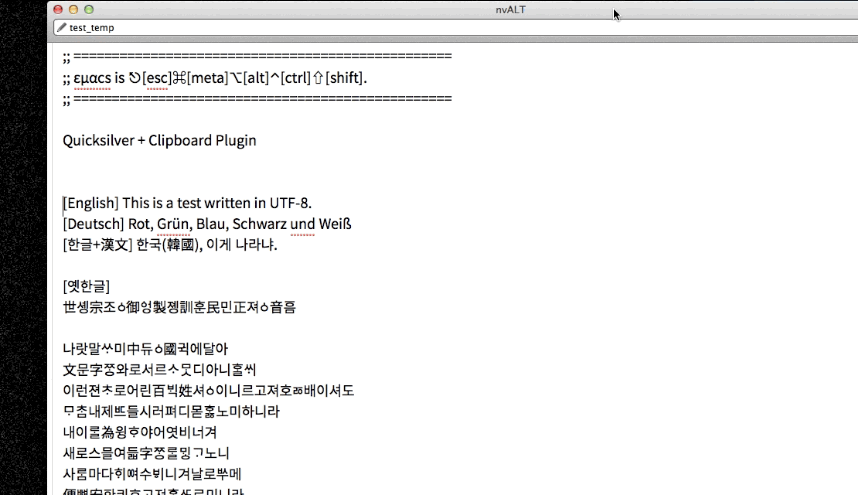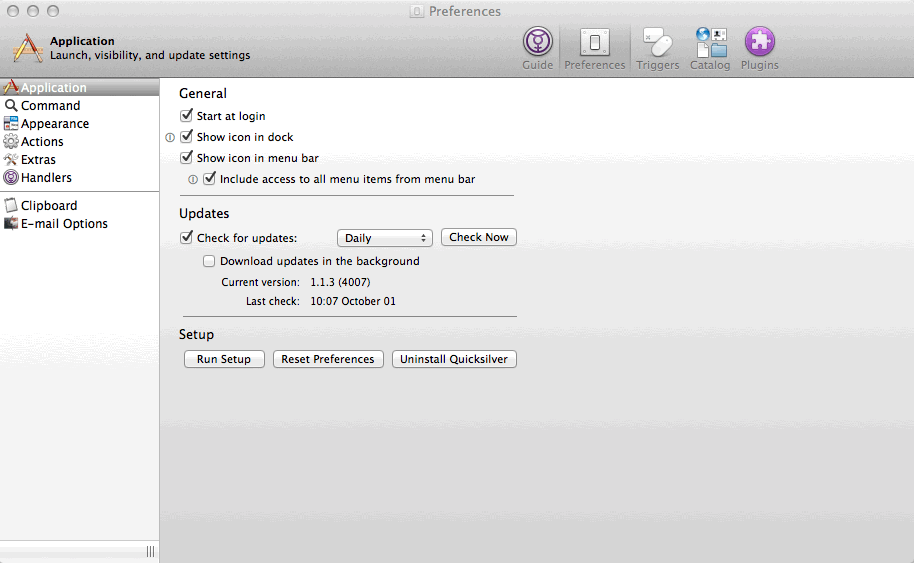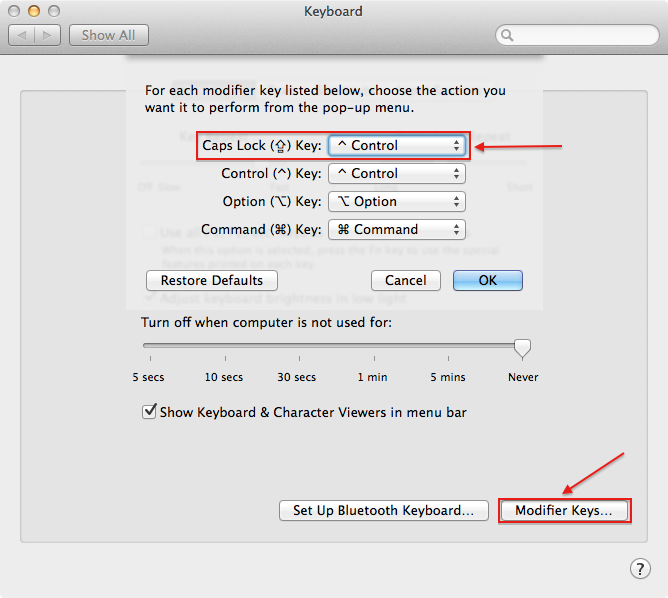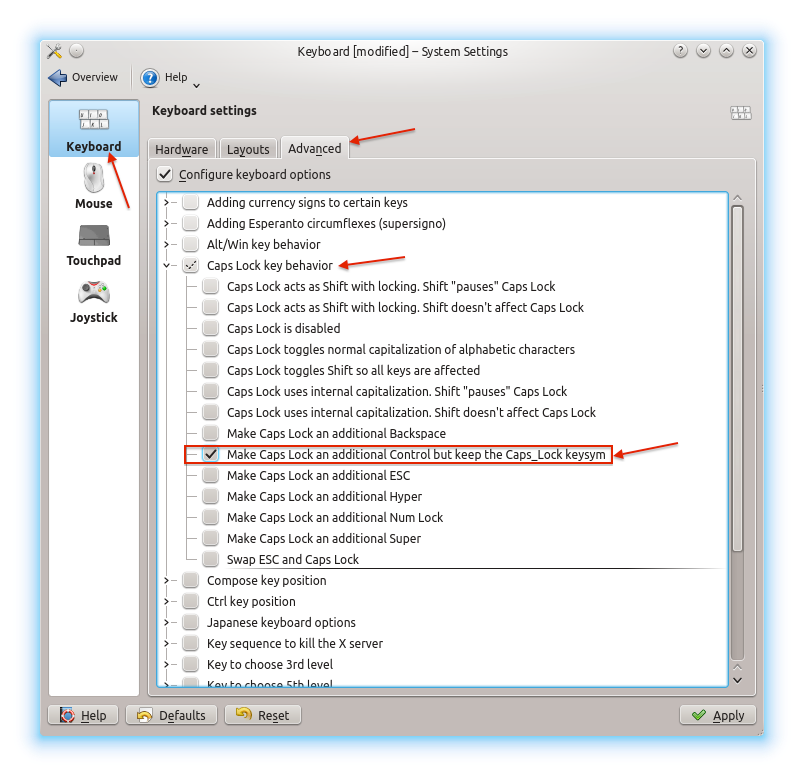트위터 개인설정 변경
;; ================================================= ;; εμαcs is ⎋[esc]⌘[meta]⌥[alt]⌃[ctrl]⇧[shift]. ;; =================================================
이 문서는 emacs org-mode로 작성된 글입니다.
Operating System Environments
- Main- : OS X Mavericks (10.9.5)
- Sub- : Debian GNU/Linux Wheezy (7.7)
- Server: Debian GNU/Linux Wheezy || Squeeze
- Mobile: iOS 7.1.2
며칠 전 Twitter App이 뒤에서 어떤 Apps이 돌고 있는지, 민감한 개인 정보를 수집할 것이라는 기사를 본 후,
- 트위터 앱, 당신의 스마트폰에 어떤 앱이 있는지 엿본다, techNeedle
- 원문: Twitter to Start Tracking Which Apps Its Users Have Downloaded, <re/code>
계속해서 주의깊게 살펴보다가, 오늘() 매우 이상한 점을 발견했다.
따로 Twitter App for iOS가 Upgrade되지도 않았는데, 설정이 저절로 변했다. 기사에서 얘기한 그대로. 마지막 Upgrade된 것이 11/24인데… 그럼 심어 놨다가 활성화 시켰다는 말인가??? 그럼 나중에도 자기네 맘대로 활성화될 수 있나??? 모르겠다.
기본 설정이 활성화되어 있으므로, 우선은 설정을 변경해서 끄자.1
- Twitter 공식앱에서 맨아래 Me 클릭,
- 본인 사진 옆에 톱니바퀴 클릭해서,
- Settings로 들어간 후,
- Accounts 아래 본인 계정을 클릭,
- Tailor Twitter based on my apps를 비활성화 하자.
아래 사진 참조
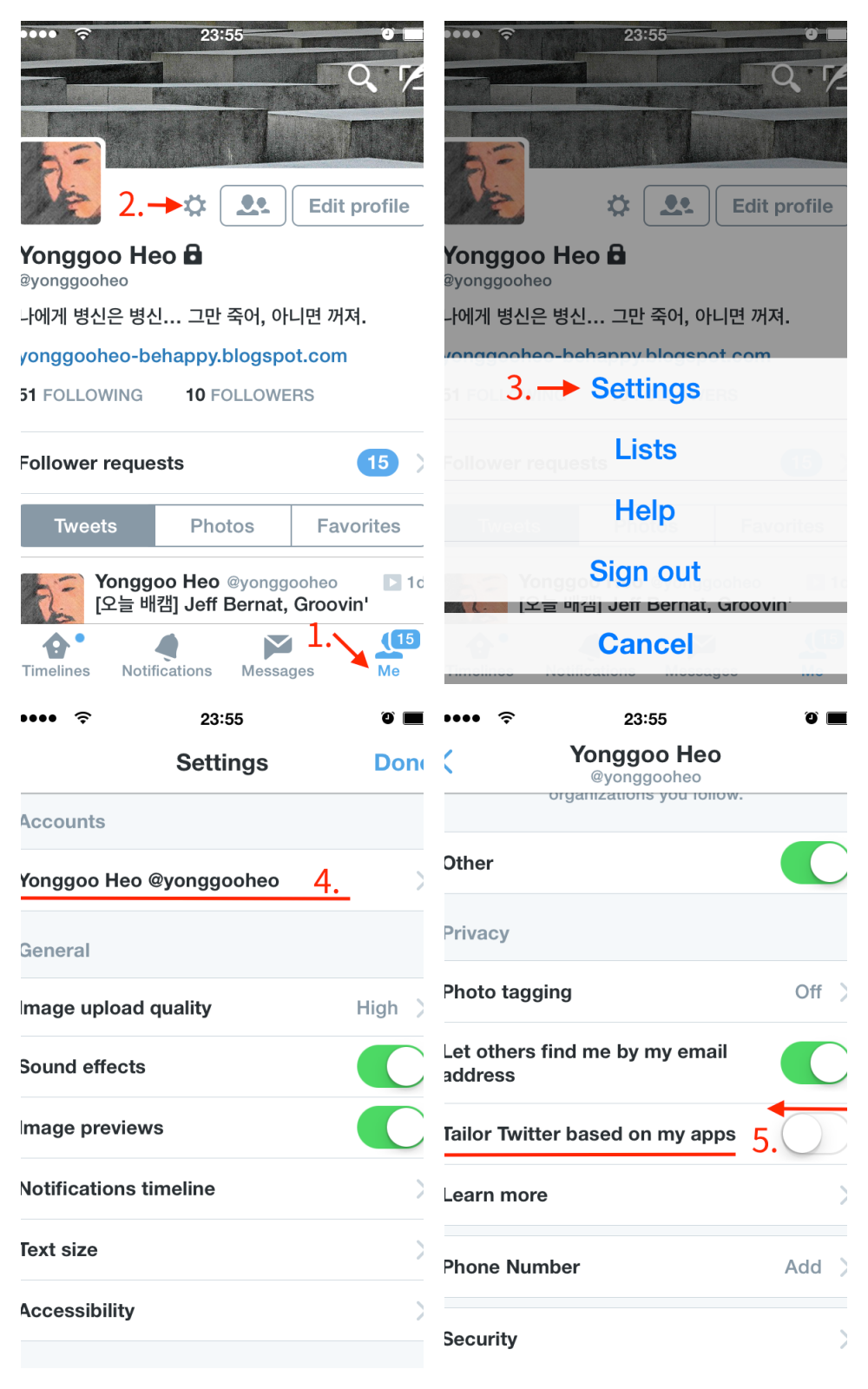
FYI) Twitter for OSX에는 어차피 설정할 수 있는 기능이 없다. Homepage로 직접 들어가야 할 듯 하다.
Footnotes:
방법은 Twitter Help Center를 참고하였다.
This work is licensed under a Creative Commons Attribution-NonCommercial-ShareAlike 4.0 International License.