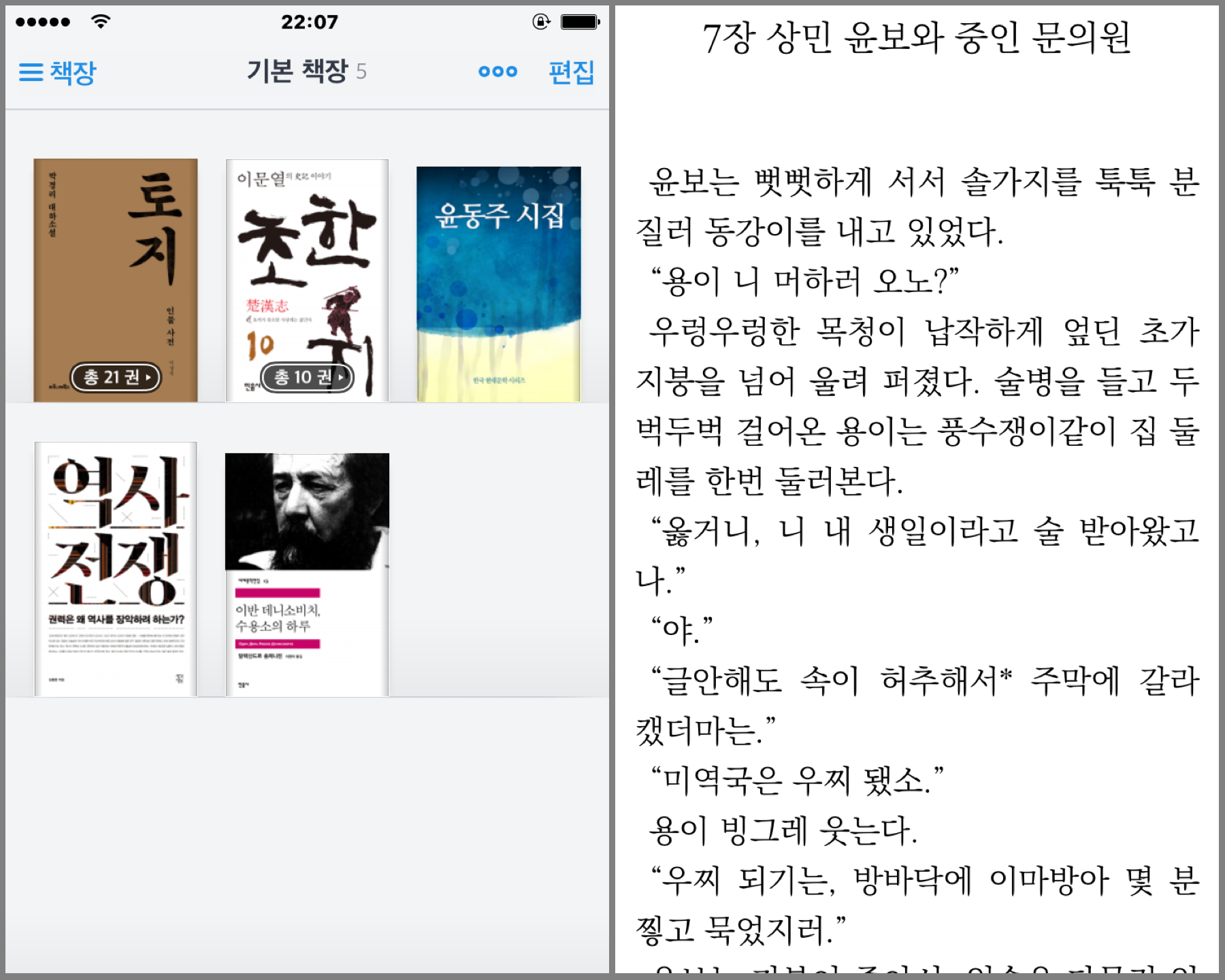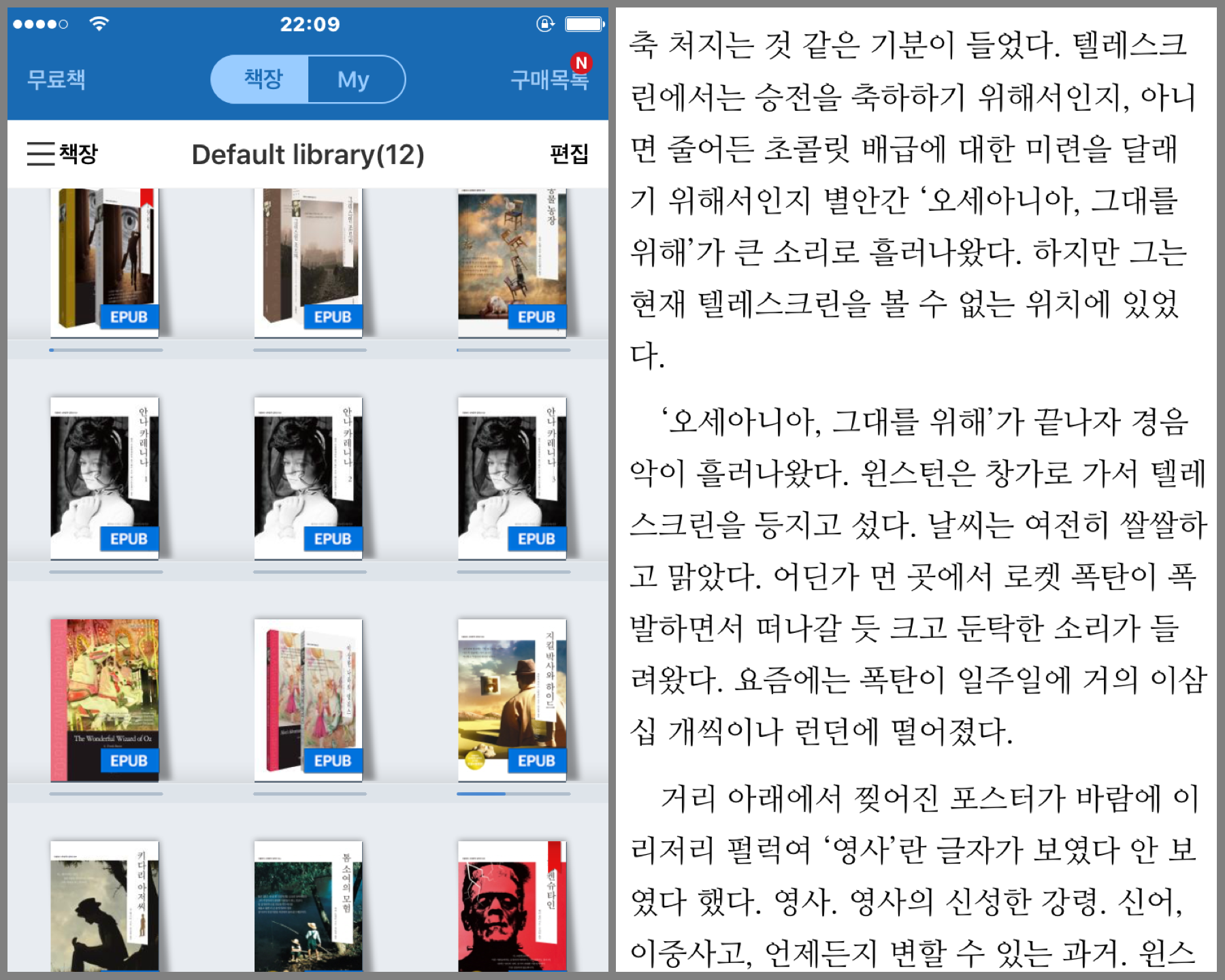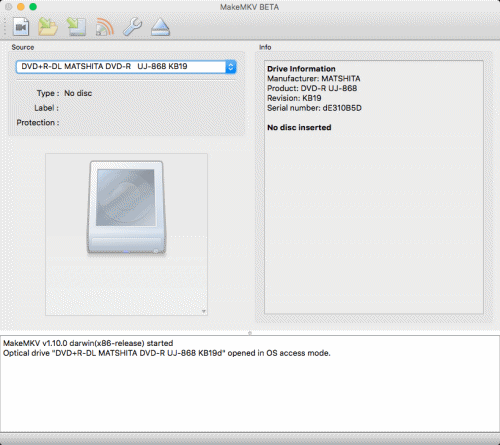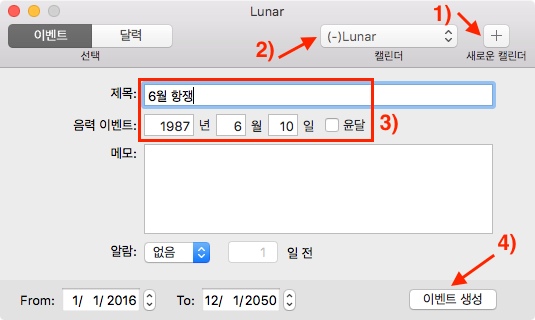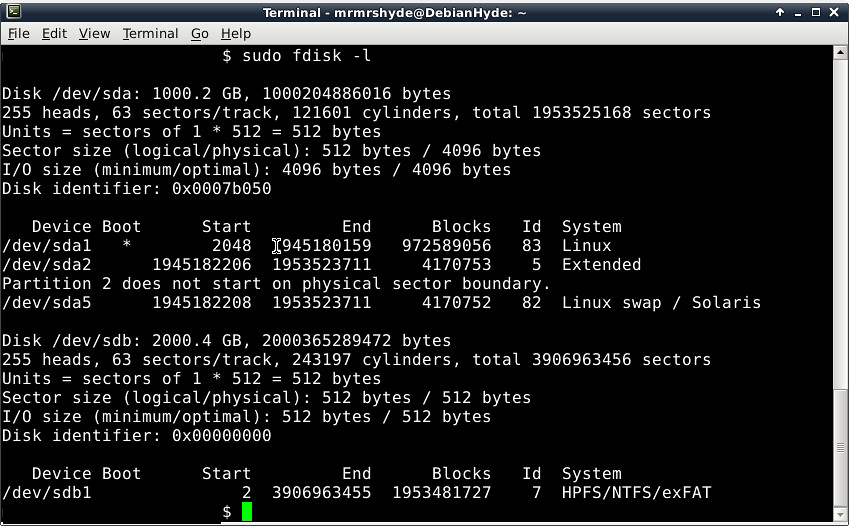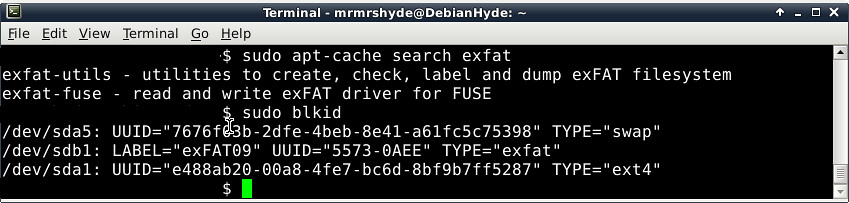iOS dictionaries are gone
This post is written with e⎋Esc m⌥⌘Meta a⌥Alt c^Ctrl s⇧Shift org-mode.
System Environments
Operating Systems
- Main- : OS X El Capitan (10.11.6)
- Sub- : Debian GNU/Linux Wheezy (7.11)
- Server: Debian GNU/Linux Jessie || Wheezy || Squeeze
- Mobile: iOS 9.3.5
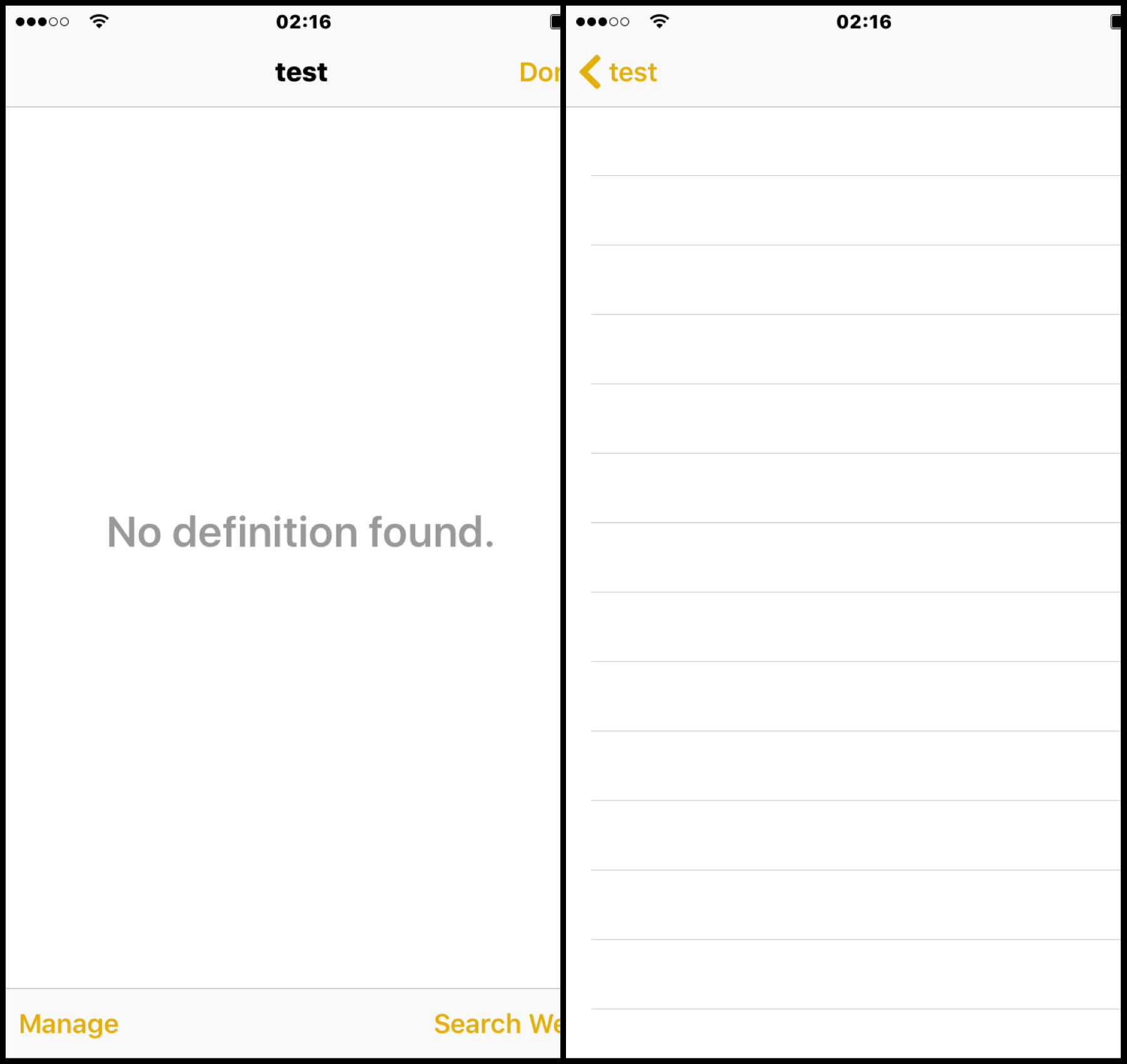
Figure 1: No dictionaries via Notes in iOS
If you delete all dictionaries on your iPhone accidentally or deliberately and hereby no cloud[☁] appears any more after the [Manage]-button clicked in the list, then you need iPhone DFU(Device Firmware Upgrade) mode.
Be aware of the following.
- Any attempts within iPhone itself do not work such as [Reset Keyboard Dictionary], [Reset Network Settings], [Erase All Content and Settings], adding a few other languages like French, and even [Reset All Settings]! I had tested them all. None of them can bring a dictionary back to your iPhone.
- [Restore iPhone] functionality via iTunes on your Mac or PC after backing up your iPhone first does not work either!
The latter was suggested by Apple Support (@AppleSupport) via Twitter. There was a long conversation. They looked kind, but failed.
A deep search of many possible combinations of key words of mind leaded me to the iPhone DFU(Device Firmware Upgrade) mode. It is the real [Factory Reset] you expect, not [Reset All Settings] or anything else, even though they are often called [Factory Reset] as well. It would be quite unclear why there exist two types of factory resets in iOS. I say again that the DFU(Device Firmware Upgrade) mode is the real [Factory Reset] you expect.
There are plenty of descriptions of how to get into the DFU mode you can find in web. I just summarize the steps how to get my dictionaries back in iPhone.
- Make it clear that you remember the password for your iTunes Account that is linked to your iPhone.
- Backup your iPhone. The [Encrypt iPhone backup] via iTunes is my recommendation.
- Turn off your iPhone.
- While your iPhone is still connected to your Mac or PC, Hold the Home and Power buttons together till the Apple logo appears. About 5 seconds later after it shows on the screen, release the Power button only but keep holding the Home button about 15 seconds. Then your iPhone goes to the DFU mode.
- Follow what iTunes says.
- Restore your iPhone from the backup you made in the second step.
FYI) In the case that you are using the two-step verification by your iPhone, do not worry. You can receive a secure code during the procedure when it is required.

This work is licensed under a Creative Commons Attribution-NonCommercial-ShareAlike 4.0 International License