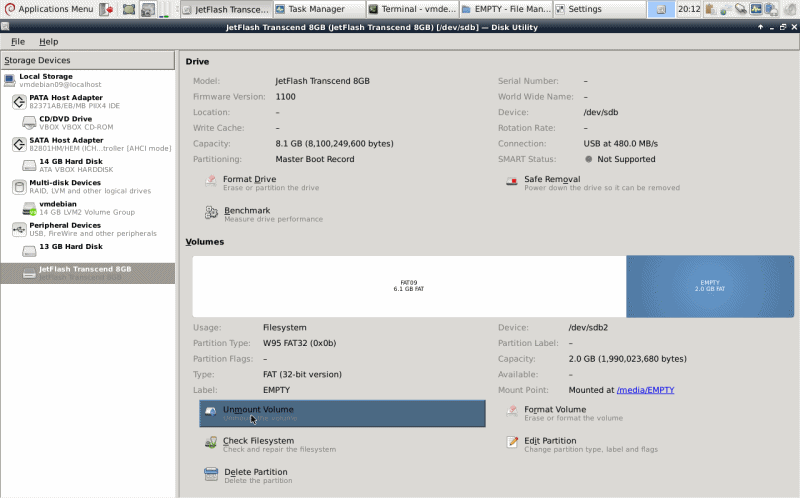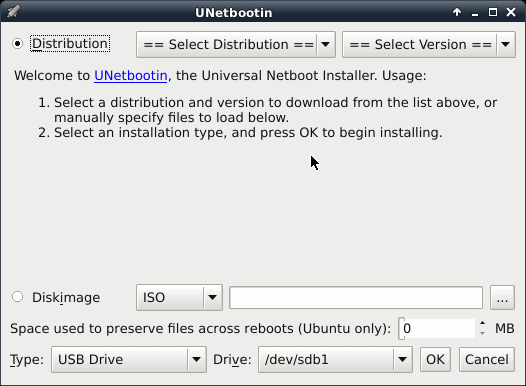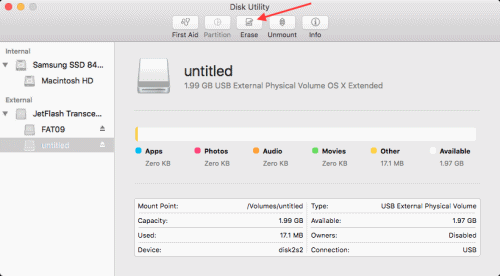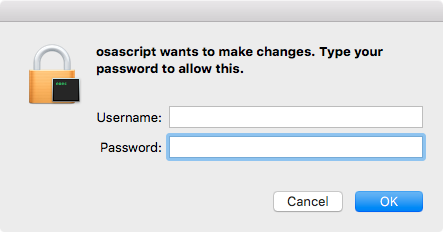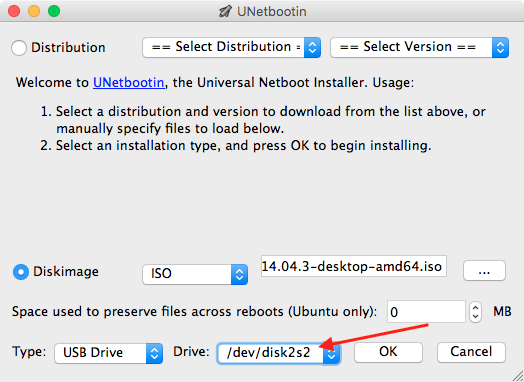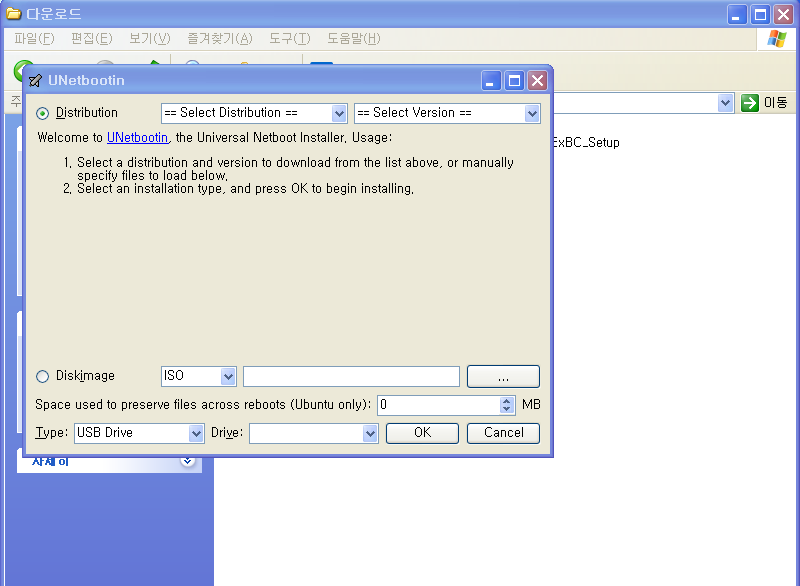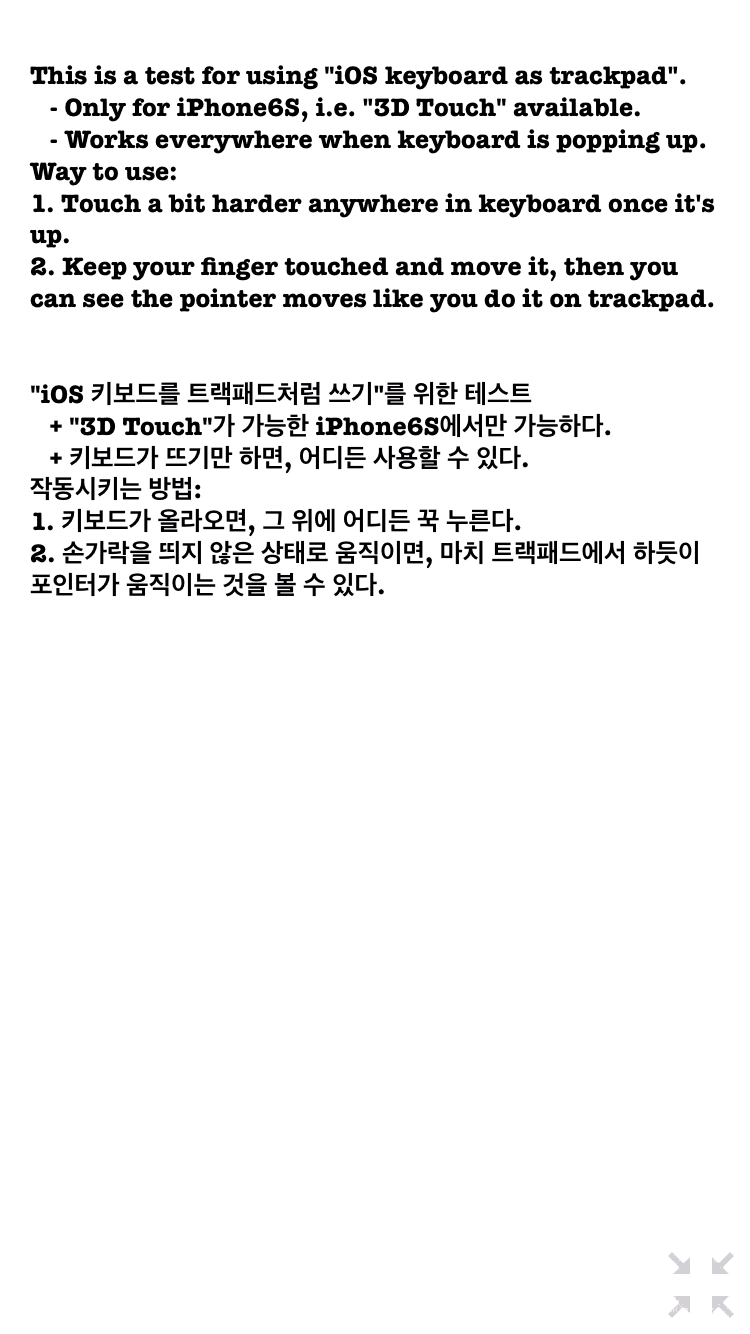아이북스와 iOS 9.2
이 문서는 e⎋Esc m⌥⌘Meta a⌥Alt c^Ctrl s⇧Shift org-mode로 작성된 글입니다.
System Environments
Operating Systems
- Main- : OS X El Capitan (10.11.2)
- Sub- : Debian GNU/Linux Wheezy (7.9)
- Server: Debian GNU/Linux Wheezy || Squeeze
- Mobile: iOS 9.2
Apple이 OS 전반에 걸쳐 업데이트를 실시했다. 맥과 아이폰도 각각 OS X 10.11.2 와 iOS 9.2 판올림 되었다. 전반적으로 안정화에 주안점을 두었지만, iOS 9.2에서 몇 가지 눈에 띄는 점이 있다. 여기서는 다른 곳에서 잘 언급되지 않는 것을 간략하게 소개할까 한다. 첫째로 iBooks에서 Peek and Pop 기능을 쓸 수 있다.
Peek and Pop 은 이른바 3D Touch가 동작하는 iPhone 6s와 iPhone 6s Plus에서만 쓸 수 있는 기능으로, Messages나 Mail, Safari에서 특히 빛을 발한다. 예를 들어, Messages나 Safari에서 링크가 있다면 현재 보고 있는 대화창이나 웹페이지를 떠나지 않고서 그 링크를 손가락으로 살짝 누르면(Peek) 간략한 링크 정보를 바로 불러오고 손가락을 떼면 바로 사라진다. 자세한 내용을 보고 싶다면 Peek 후에 손가락을 떼지 말고 좀 더 세게 누르면 새 창이 열리며(Pop) 해당 링크로 가게 된다. 개인적으로는 Mail보다는 Messages나 Safari (or embedded Safari)에서 더 자주 그리고 유용하게 사용하고 있다. Peek and Pop 기능은 이 뿐이 아니지만 더 자세한 설명은 홈페이지를 참고 하는 것으로 하고 여기서는 건너뛰기로 한다.
문제는 iBooks에서 있었다. 정확히는 iOS 9.1 이하에서 iBooks다. epub과 html은 문법이 거의 같기에 당연하게 동작할 줄 알았던 iBooks 안의 링크(정확히는 각주나 미주)에서 Peek and Pop 이 동작하지 않았다. Peek and Pop 없는 html처럼 링크(각주)를 누르면 링크(각주)가 있는 페이지로 가고 그 곳에서 다시 링크(각주)를 누르면 다시 보던 페이지로 돌아오는 것이었다. 아무리 세게 눌러도 동작하지 않았다. 모를 땐 그냥 썼을까, 될 게 안되니 불편했다. 이것이 이번 iOS 9.2에서 해결 되었다. 아래는 민음사에서 번역 출판한 Jeremy Rifkin의 <소유의 종말> ("The age of access : the new culture of hypercapitalism, where all of life is a paid-for experience")에 포함된 각주를 iBooks에서 Peek and Pop 한 모습이다.
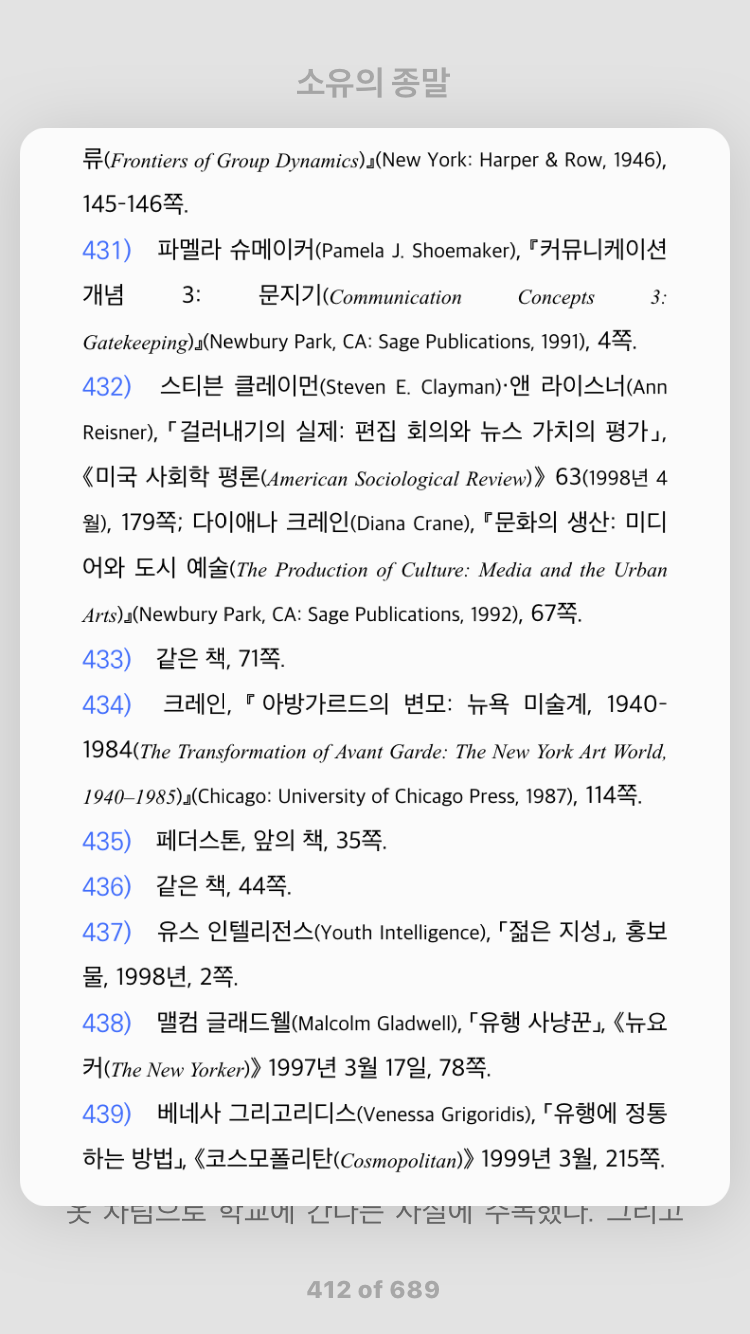
Figure 1: Peek and Pop in iBooks, iOS 9.2
두번째로 multitasking view(멀티태스킹 화면)이 구려졌다고 간단히 언급하고 싶다. 이전 버전의 iOS에서는 물 흐르듯 부드럽게 구현되던 것이, 어찌된 영문인지 고장난 각기춤 인형처럼 삐그덕된다. 볼 때마다 내 관절까지 삐걱되는 느낌마저 든다. 조만간 마이너 업그레이드가 나올 것 같다.
This work is licensed under a Creative Commons Attribution-NonCommercial-ShareAlike 4.0 International License.